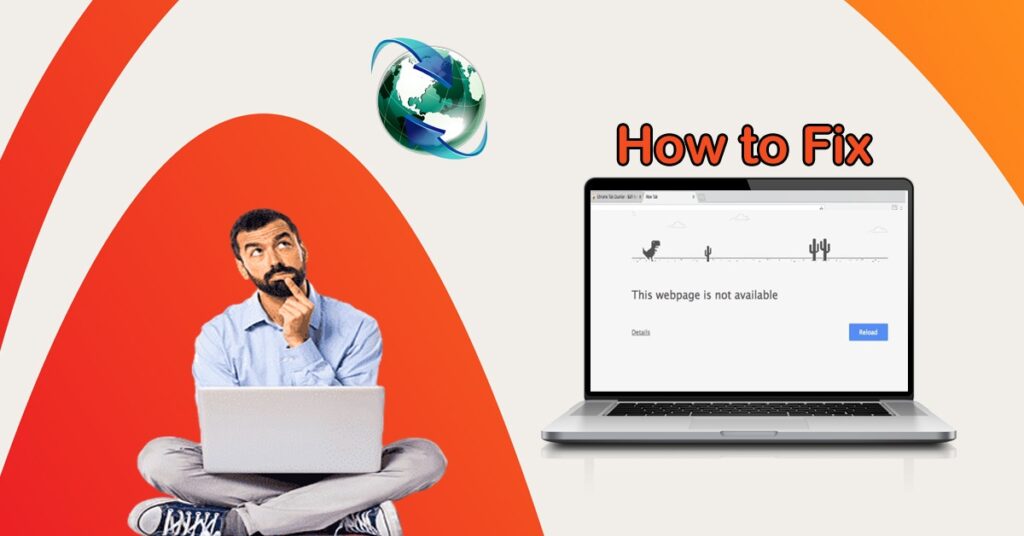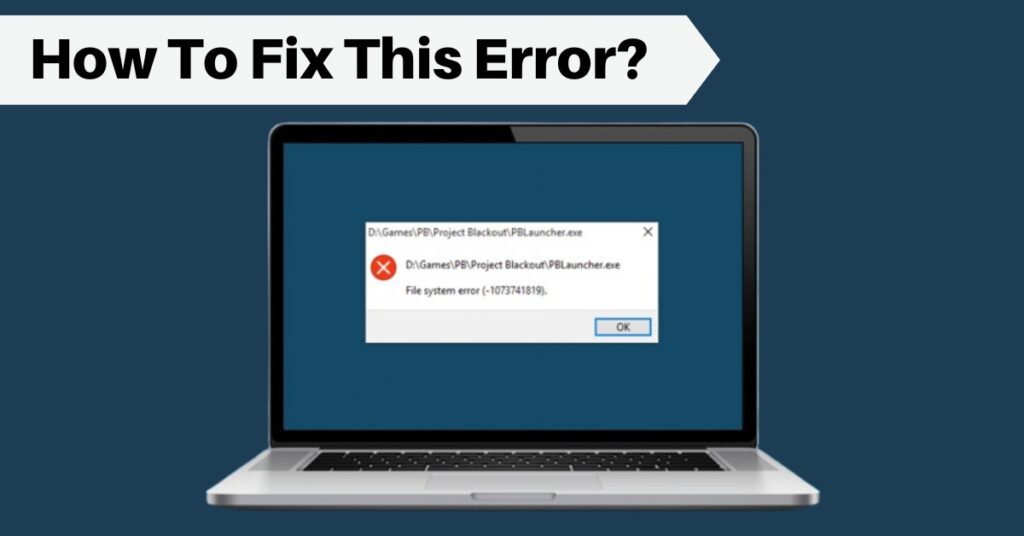The “Webpage Not Available” error occurs when you try to access a certain website or webpage on the Internet. This error indicates that your browser was unable to connect to or load the web address properly. This is one of the most frustrating errors that you can face while surfing the Internet.
Fortunately, there are some quick fixes that you can try out to fix this error. That’s what we will discuss in today’s blog.
Here, we will discuss the causes of this error first. After that, we will provide you with some quick fixes that you can try out to get rid of this error. So, let’s get into it.
Table of Contents
What is Webpage Not Available?
The “Webpage Not Available” error usually occurs when your Internet connection has been interrupted or when the URL of the website is incorrect. This can happen for a variety of reasons, including problems with your router, issues with cables, or errors with Wi-Fi hotspots. The good news is that these problems are usually easy to fix.
What are the Causes of the Webpage Not Available Error?
There are several reasons why your browser may show the “Webpage Not Available” error. Some of the major ones are discussed below:
· Your Internet may not be stable enough to make the connection.
· Your IPS (Internet Provider Service) may be facing an issue in functioning
· A faulty proxy may also cause this error.
· The Windows Firewall may be preventing the browser from connecting with the site.
How To Fix This Error?
The first step in fixing this error is to check the website URL you are trying to access. Make sure that it is spelled correctly and includes all necessary characters (such as hyphens). If the URL looks correct but still gets an error message, try restarting your router or modem. This will reset your connection and often solves the problem. If restarting doesn’t work, try unplugging your router from its power source for about 30 seconds before plugging it back in again. This should also reset your connection and solve any issues caused by a power outage or other external factors. Finally, if none of these solutions work, contact your Internet service provider, as there may be an issue on their end that needs attention from a technician.
Make Sure the Website URL Is Correct
The first step is to make sure that the website URL is correct. If you have made a typo or used an incomplete URL (like leaving off the ‘www’ before the domain name), then this could be causing the error. Double-check your spelling and ensure all parts of the URL are included.
Remove All Cookies from Google Chrome Browser
If double-checking your URL doesn’t solve the problem, then try removing all cookies from your Google Chrome browser. This will clear out any old data stored by websites on your computer and may help resolve the issue. To do this, go to Settings > Advanced > Clear Browsing Data and select “Cookies and other Site Data” from the list of items to be cleared out.
Change Your DNS Server IP Addresses to Google’s DNS
If clearing out cookies didn’t work, then try changing your DNS server IP addresses to Google’s DNS servers (8.8.8.8 and 8.8.4.4). By changing these settings, you may be able to re-establish a connection with the website in question more quickly than before since Google’s servers are faster than many ISPs’. To do this, go into your Network Settings > Internet Protocol Version 4 > Properties > Use the Following DNS Servers. Then input 8.8.8.8 for the Preferred DNS Server and 8.8.4.4 for the Alternate DNS Server.
Check Your Proxy Settings
Lastly, check your proxy settings if they have been changed without your knowledge or permission (especially if someone else has access to your device). Go into Settings > Network & Internet > Proxy, scroll down until you see Manual proxy setup, and ensure the automatically detected setting is checked off so that no manual proxies are being used when trying to access websites online (unless they were set up intentionally).
Two ways to fix “Webpage Not Available” on Android
Many Android users have encountered the dreaded “This webpage is not available” error when accessing a website on their mobile devices. Fortunately, there are two simple fixes for this frustrating problem.
Clear the browsing data.
The first and most straightforward method is to clear out the browsing data from your device. All you need to do is go into your browser’s settings and access the app’s data management menu. There, you will find the option for clearing whichever type of data you want, such as cached files or search histories. Then hit “Clear,” and the problem is solved!
Clear App Data
For a more extreme solution, consider clearing out your entire app data (this step requires wiping out all personal information associated with said app). Going into your App Manager will allow you to select which apps you would like to clear data from. Doing this may be a bit time-consuming, but afterward, you should be free of any pesky website errors.
When in doubt, these two handy tricks should usually do the trick! Checking Wi-Fi or network connections should also be done before attempting either of these fixes. They would require an internet connection to take effect. Both solutions might take some time but could save you from days of frustrating online browsing.
Fixing ‘Webpage Not Available’ on Mac
Experiencing a ‘Webpage Not Available’ error on your Mac can be extremely frustrating. Thankfully, there are some simple strategies to quickly fix the issue and get back to using your favorite websites.
First, try clearing your browser data. This process will delete cached data, cookies, and other website information stored in the browser.
If that doesn’t do the trick, you can check whether using a custom DNS server instead of your ISPs is more reliable. Changing the DNS server may resolve connection problems due to ISPs not having enough capacity for user requests. You can also try resetting your network settings or restarting your computer – both have been known to solve web page issues like this.
Conclusion
The “Webpage Not Available” error indicates that your browser was unable to make a stable connection with the webpage or web address that you are trying to access. There are several reasons why this error may occur such as poor Internet connection or Windows Firwall’s interruption.
However, there are some quick fixes that can help you get rid of this error. We have described these fixes in great detail in the information given above.